
Change is inevitable
Whether it's your home TV, now an LCD, upgrading from a 32" to a whopping 86" or home phones upgrading from the ancient dial phones to a flip phone or a touch screen mobile, or just a bigger touch screen, change is a part of life in today's digital world!

Ok ok ok, it's not as drastic as the images make it appear. The point is, the year is 2020 and as such, SOLIDWORKS 2020 (SW2020) is here!
Why Upgrade
Things change and in the fast paced world of digital everything, nothing stays the same for long, right?
Today's blog is about what to keep in mind when upgrading to SW2020, caveats about your server, database, and your desktops! So, let's go!
Requirement Changes
Take a look at the SOLIDWORKS and SW PDM System Requirements page and make a note of the changes with regard to Windows 7, Server requirements, and SQL Server requirements.
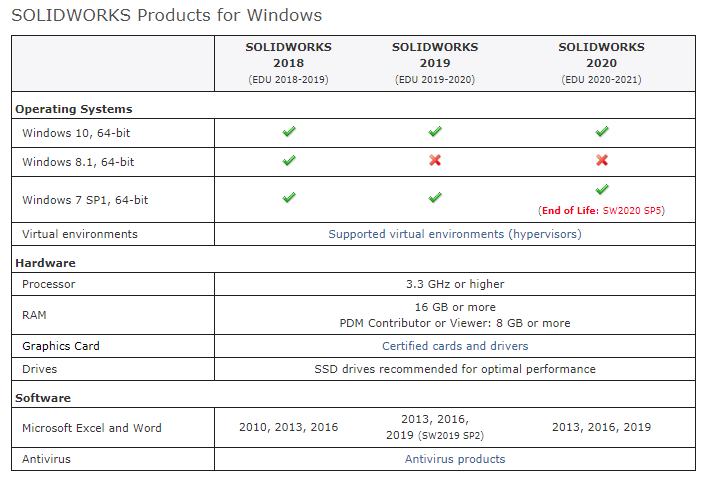
NOTE: Images captured 2/7/2020
Server
First, SW2020 requires a minimum of Windows Server 2016 so start having that conversation with your IT or IM or IS department now so they can prepare for this upgrade so you can begin your testing SW2020. We usually recommend spinning up a virtual server and a few virtual desktops for testing purposes.
Plus, if you have SOLIDWORKS PDM Standard or Pro, you can clone your vault from Production into the testing environment within a day.
We Suggest
NOTE: EQUIVAQ recommends the following:
- Always backup your environment daily including the PDM Archive server, Database server, and file archive at the same time as a snapshot
- ALWAYS test the latest version of the software in a test environment or virtual environment
- NEVER test or develop any new workflows, datacards, templates, add-ins, or other PDM tech in your Production environment
SQL Server
Next, SW2020 requires a minimum of SQL Server 2014 but keep in mind, this requirement seems to be rolling forward with each new year's release. We are currently using SQL Server 2016.
If you need a quick query to determine which version of SQL Server you currently run, open SQL Server Management Studio and run a very small query as follows:
➜ Quickly determine the version of SQL Server
➜ USE [your db name]
➜ SELECT @@VERSION
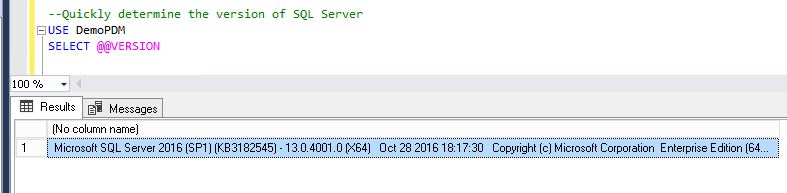
DISCLAIMER and stuff:
Please have your SQL DBA review this query before executing it. EQUIVAQ is not responsible for any damage to your system from running this query, use at your own risk.
Desktops
WARNING: Windows 7 SP1 64 bit will meet end of life support with SW2020 SP5!
Desktops can be a headache to keep track of and manage these days so keep in mind, most CAD machines will need to be sunset within 3-5 years. Invest in them carefully. We recommend using the SOLIDWORKS Customer Portal CAD Admin dashboard.
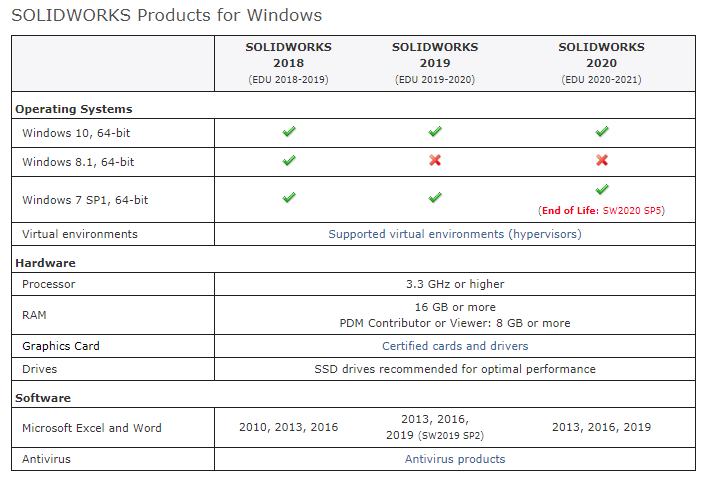
This is our SOLIDWORKS CAD Admin Dashboard.
Accessible in your SOLIDWORKS Customer Portal. This is a great way to stay up on all machines in your network so you know their graphics card support status, driver support so you can determine which machines may offer more crashes and support time to preemptively maintain them, and much more.
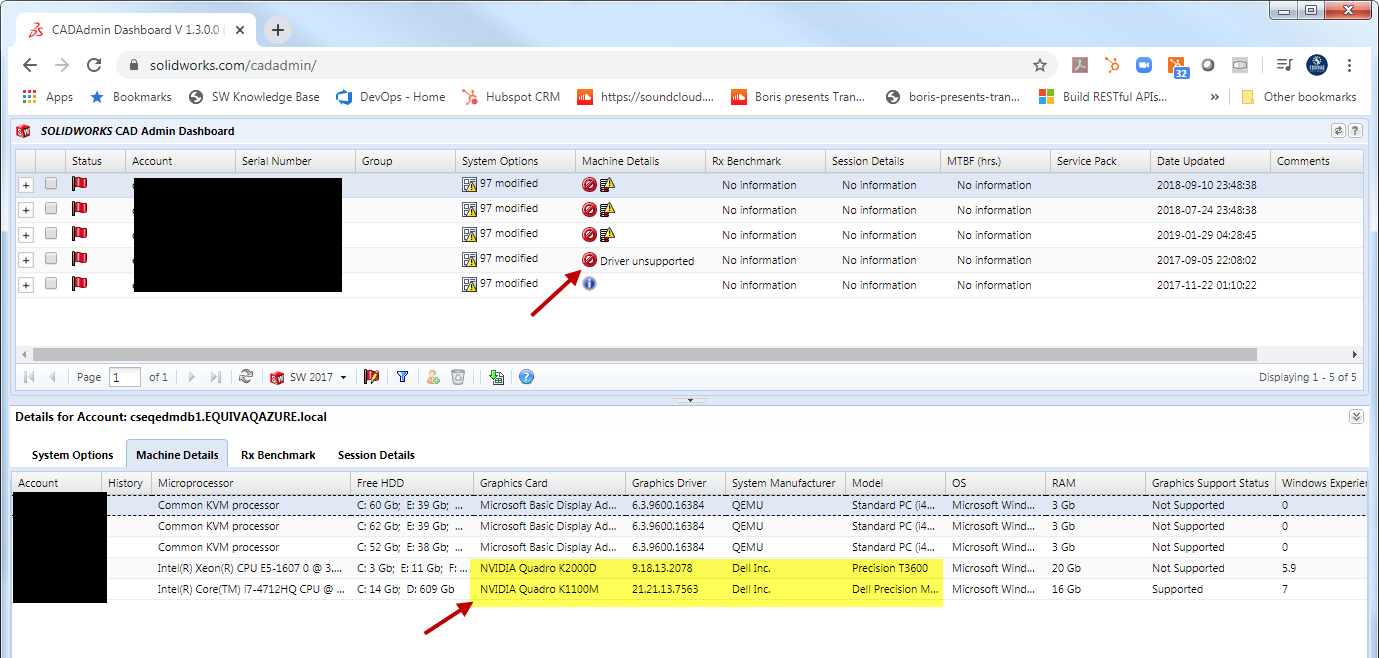
One last note on future strategy to consider for your CAD and PDM environment. We recommend using a VDI environment to secure your data, use cloud graphics processing, and make the management of your CAD machines automated. Then you can run SOLIDWORKS from a regular office laptop or Chromebook or even Mac.
Check out EQUIVAQ ONE for more details and give us a quick call to discuss.
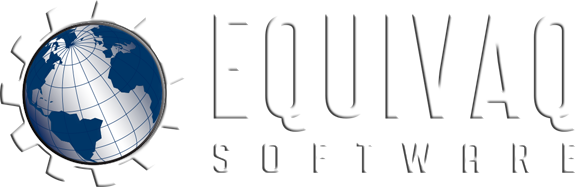





 EQUIVAQ SOFTWARE offers Apps to enhance the lives of SOLIDWORKS PDM Administrators and users by offering advanced PDM Add-in Apps for an affordable monthly license fee in order to bring PDM automation within reach.
Our products are straight forward and come with detailed easy setup instructions to get you started.
EQUIVAQ SOFTWARE offers Apps to enhance the lives of SOLIDWORKS PDM Administrators and users by offering advanced PDM Add-in Apps for an affordable monthly license fee in order to bring PDM automation within reach.
Our products are straight forward and come with detailed easy setup instructions to get you started.