Visual learners have a special place in our heart... mostly because we're all visual learners here at the Q, so we totally get it. There are a lot of tools that are made for us, especially in the engineering and design world. SOLIDWORKS PDM has no shortage of those tools. One of my favorites is the Assembly Visualization tool. There are so many options for color coding that it's not even a question as to whether or not it will work for you. You can decide the criteria that things are color coded by, and choose from 48 distinct color options so everything is to your liking.
Initially, I was disappointed by the lack of complete color control available. Only 48 colors?! That's obscene. But after reflecting, I came to terms with SOLIDWORKS decision to provide a limited number of distinct options, because it truly does make choosing colors easy and keeps you from self-sabotaging with colors that are too similar. And if you really do love spectrums, you can still use them! Just choose the gradient to be from one color to the next. It's still the visually appealing, color-coordinated system you crave. I haven't found the color options to be limited in my experience with it. Turns out you really do only need 48 colors.
As a marketing person, I truly do love a good true-to-life design visual, but I know that doesn't necessarily mesh well for anyone besides me. It's important for the design and engineering teams to be able to do their job, not just for me to have something pretty to look at because ultimately, if they can't do their jobs, I will never get to see that design brought to life!
You can color the parts based on system logic, or you can customize your own criteria. Whether you want each part to have its own color, or you want parts coded by weight or size, it's an incredibly simple process to get the exact color coding scheme you want. But what happens if you close the design? Is all your hard work gone, and the colors reset? Not necessarily. All you have to do is select "add display state," and then name it, and it's saved forever!
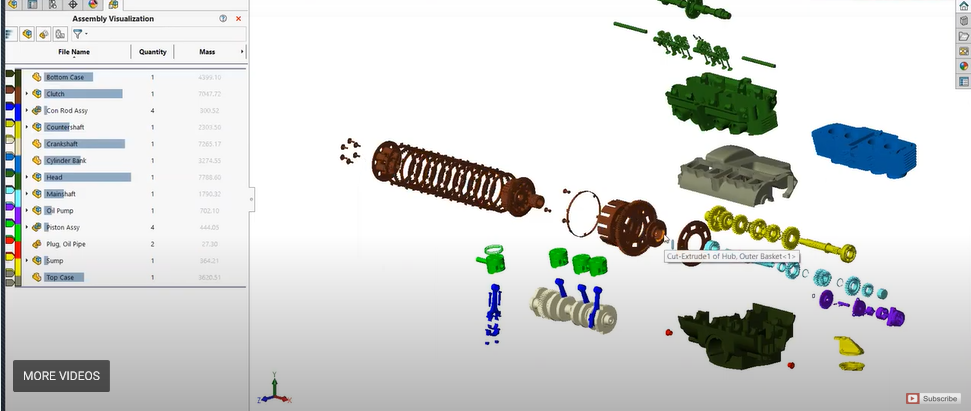
This tool is perfect for anyone who might be colorblind, allowing them to create a color coded design in hues that work for them is such a valuable option. Or even if you just really believe that heavy parts should b red, all you have to do is sort parts by mass and make the spectrum range from whatever starting color you choose to red, and make red indicate the heavier parts of a design.
Javelin Tech has a great webinar training video on the Assembly Visualization Tool, it's only about an hour and Alin Vargatu goes into all of the features and tools in depth. It's definitely worth the time!
The color coding is my favorite tool that the assembly visualization tab offers, but it's not the only one. You also have the option to change the revision number in the visualization, select components in bulk by searching for a specific criteria and selecting all relevant files, and quickly verify specifics, like mating and purchased versus manufactured. You can also troubleshoot assembly slowdowns by selecting performance analysis and then you can save those reports in Excel format to prioritize what should be edited first to improve performance. There's also lots of forum posts like this one, where users talk about all of the neat little features and uses they've found for the Assembly Visualization tool. It is referred to as the Swiss Army Knife of tools, and that is the most fitting name I can imagine!
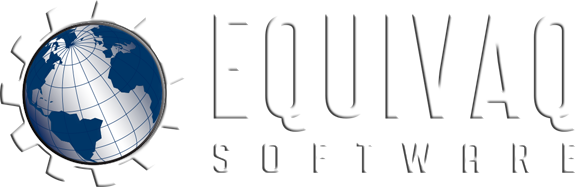

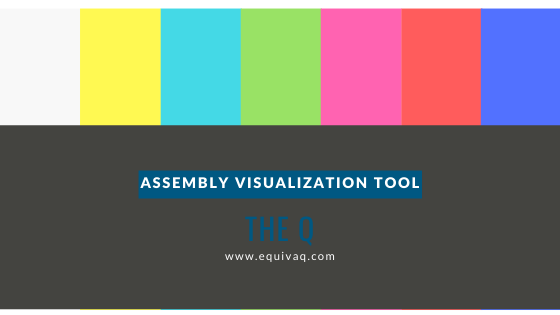

 EQUIVAQ SOFTWARE offers Apps to enhance the lives of SOLIDWORKS PDM Administrators and users by offering advanced PDM Add-in Apps for an affordable monthly license fee in order to bring PDM automation within reach.
Our products are straight forward and come with detailed easy setup instructions to get you started.
EQUIVAQ SOFTWARE offers Apps to enhance the lives of SOLIDWORKS PDM Administrators and users by offering advanced PDM Add-in Apps for an affordable monthly license fee in order to bring PDM automation within reach.
Our products are straight forward and come with detailed easy setup instructions to get you started.